Initial setup of Windows on a MicroTouch touch computer
You can set Windows up using a Microsoft account or you can set Windows up as a local account. This article explains the two options and shows the steps.
On the initial system boot, Windows will require user information to set up access to the operating system and account information. Use the touchscreen to make selections and enter information. When a text box requires keyboard entry, tap the text box to pull up the on-screen keyboard (there may be a short delay at times before the on-screen keyboard appears).
Windows setup encourages you to sign into a Microsoft account (which has certain advantages that are beyond the scope of this article, but which can be researched online). This requires a network connection and an email address that has been linked to a Microsoft account (free, but must be created). To create a Microsoft account:
Go to Microsoft.com on a network-connected computer.
Click Sign in at the upper right 
Click “Create one!” 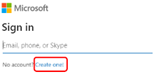
Enter the requested information.
You may also do Windows setup by creating a username and password that will be stored on the computer – no network connection or email address are required.
If you need assistance configuring the network connection, contact your IT department or Microsoft Support (https://support.microsoft.com).
The Windows setup process steps for both options are below. Steps 1 through 3 are common to both setup options.
- Select the Region
- Select keyboard language.
- Choose Add layout to set up a second keyboard language, or Skip.
- Network connection: If networks are detected you have the choice of connecting or, in the lower left corner, Skip for now. If you choose to not connect now, click: Skip for now
- This is the path if you elect to Connect at this time:
- Select the desired network from the list, then tap Connect.
- Enter the security key/network password.
- Close the on-screen keyboard.
- Connect to the internet: Tap the Yes button.
- Allow some setup time. Click the Accept button when it appears, to accept the Windows license agreement.
- Sign into a Microsoft account: enter the username and password for the Microsoft account.
- If you do not have a Microsoft account, tap Domain join instead at the lower left and jump to the instructions for Domain join,
- After sign in connection, tap Yes or No for Activity History.
- Select your privacy settings. All default to Yes; click each blue button to set to No or back to Yes. When done, tap Accept.
- Tap OK on the Windows Hello screen.
- Select a means to receive a security code.
- Enter the 6-digit security code that is sent.
- Enter a 6-digit PIN, enter it again in the Confirm PIN box, then tap OK.
- Close the on-screen keyboard and tap OK.
- This is the path if you elect to Connect at this time:
-
- This is the path if you elect to Skip for now or Domain join instead (without a Microsoft account):
- If you tap Skip for now, Windows setup will urge you to “Connect now to save time later”. If you don’t want to connect to a network now/don’t want to sign into a Microsoft account, tap No.
- Click the Accept button to accept the Windows license agreement.
- Enter a name for the user (it can be anything).
- Create a password. This password will be required each time you log into Windows.
- Enter the password again to confirm it.
- Choose three security questions and enter answers.
- Tap Yes or No for Activity History.
- Select your privacy settings. All default to Yes; click each blue button to set to No or back to Yes. When done, tap Accept.
- Once setup completes, you are set up to use Windows with or without a network connection. Your password will be required at login time.
- This is the path if you elect to Skip for now or Domain join instead (without a Microsoft account):
Sign up for our Customer Portal. The portal provides a home base for you to interact with the MicroTouch support and services teams. It gives your a secure place to track and manage all open and closed support tickets—or file a new ticket—so you can move issues along at your own pace, see ticket activity and be reassured that your problems are being addressed. The portal also provides the most efficient method to initiate an RMA.
Launch a Ticket with our technical resource center. The center is here to support you M-F, 8 AM to 5 PM EST.
