My MicroTouch Windows touch computer won't boot to Windows, or Windows is corrupted.
How to re-install the Windows operating system on a MicroTouch Windows touch computer.
Instructions to create a bootable Operating System Recovery Drive
Items needed:
- A Windows computer in good working order. This will be referred to as the Work computer in this procedure.
- The MicroTouch computer that needs to have the operating system restored to as-shipped condition. This will be referred to as the Target machine in this procedure.
- A USB flash drive
 of at least 6 GB capacity that does not contain any critical data.
of at least 6 GB capacity that does not contain any critical data.
WARNING: Any and all data on the chosen USB drive will be effectively erased, so be sure to choose one that does not contain data or any other content that you want to keep.
Download the required files:
- Contact MicroTouch Technical Support to obtain the correct Windows operating system image for your device. The best way to do this is to Launch a Ticket with our technical resource center.
- Download the Rufus utility from the location below:
There is a lot of misleading stuff here that tries to get you to download anything but what you need. Scroll down until you see as below, then click the first item (version and size may differ).
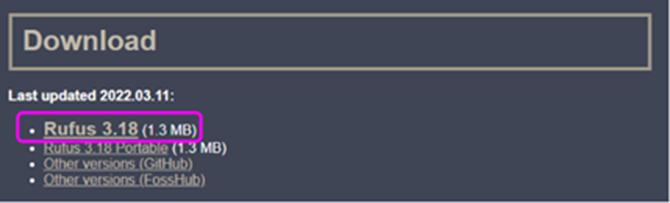
Make sure the file is named rufus with a version number. Download the file.
Use the Rufus utility to transfer the operating system image to the USB drive
- Connect a 6gb or larger USB drive to your work pc
- Open the rufus file.
- Click the Select button, navigate to the downloaded iso file provided by MicroTouch on the Work pc and double-click it to select it; it should appear in the Boot selection.
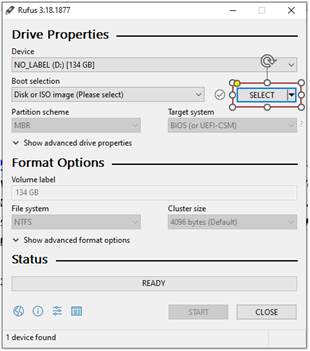
- Set the Partition Scheme to MBR.
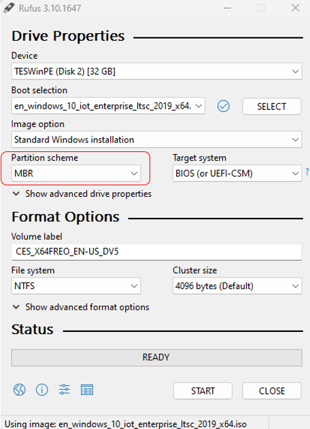
- Click Hide advanced drive properties, click the File system box and select NTFS.
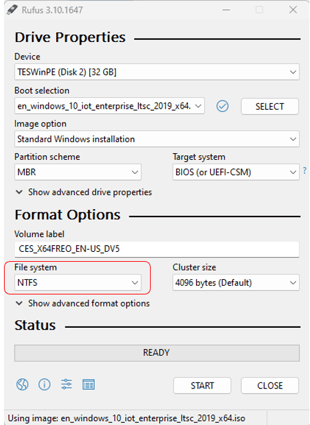
- The Rufus control panel settings should be as below (the Device name may be different and you can set the volume label to anything you would like).
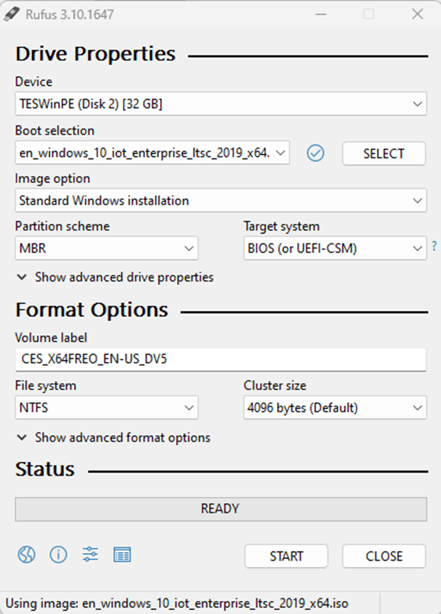
- To start the image transfer, click the Start button, then the OK button in the next popup, then the OK in the Warning popup.
- When “READY” is displayed, click the Close button.
Use the Bootable USB Operating System Recovery drive to re-image the Target machine.
- Turn the Target MicroTouch AIO off, attach a keyboard and insert the Bootable USB Operating System Recovery drive into a USB port.
- Power the MicroTouch AIO up and begin tapping the F9 key for the IC series or F7 for the M1 Mach series until the Boot Priority screen appears.
- Select the USB drive on the menu and the device should load to the windows installer
- You will see an Activate Windows screen, on the lower right select, I don’t have a product key. This device was activated with a digital license and when it is connected to the internet it will activate windows automatically
- Select Custom: Install windows only.
- If there are multiple partitions select each one and delete them so there is only one drive as below:
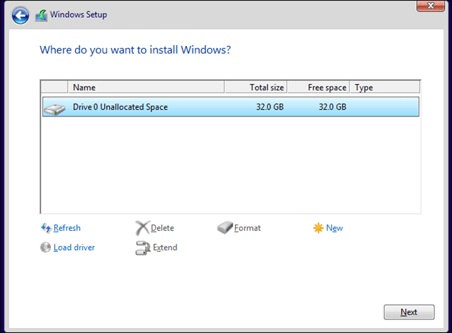
- Press next> Windows will start installing.
