Why doesn't my barcode scanner work?
This information is relevant to all MicroTouch barcode scanners.
MicroTouch barcode scanners are designed to be compatible with a wide range of applications by offering multiple communication modes. These modes can be easily configured by scanning the appropriate programming barcode. In this article, we will explain the three most common modes. Additionally, we will provide a simple hardware test process at the end.
USB HID, which is the default mode set in the MicroTouch barcode scanner. This mode is widely used in modern applications due to its compatibility and convenience.
Keyboard emulation, although it is becoming less popular compared to USB HID. Keyboard emulation has been used for many years and is still utilized in various applications.
Serial emulation is a less common mode but may still be encountered in certain scenarios.
By understanding these communication modes, you can ensure that your MicroTouch barcode scanner is configured correctly for your specific application.
Any of these modes can be set by scanning the appropriate programming bar code below.
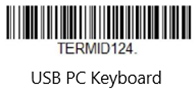
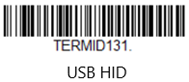
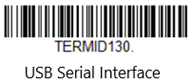
Testing the barcode scanner
To check if the scanner is working correctly, you can perform a simple test by activating keyboard emulation mode, opening a text editor and scanning various barcodes from common products. In keyboard mode, scanned barcodes are converted to ASCII text and displayed in a common text editor.
1 - Scan the barcode below.
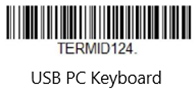
2 - Open a text editor ( Notepad, Keep Notes, or similar ) and place the cursor into that application’s window.
3 - Now when you scan a generic barcode (a shipping label or soda can are good sources for this).
Once scanned the data should show in the text editor just as if it were being typed. If you get data in the text window with the scanner in keyboard mode, the hardware is functioning. If you do not see data repeat the process to ensure you are in keyboard emulation and your cursor is in the text editor field prior to scanning.
If the barcode scanner functions in the basic test above, but not in your application. Please consult the software application provider to determine which software interface is required.
Sign up for our Customer Portal. The portal provides a home base for you to interact with the MicroTouch support and services teams. It gives your a secure place to track and manage all open and closed support tickets—or file a new ticket—so you can move issues along at your own pace, see ticket activity and be reassured that your problems are being addressed. The portal also provides the most efficient method to initiate an RMA.
Launch a Ticket with our technical resource center. The center is here to support you M-F, 8 AM to 5 PM EST.
